لتحويل او التحوير------الدرس الرابع
2 مشترك
صفحة 1 من اصل 1
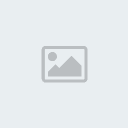 لتحويل او التحوير------الدرس الرابع
لتحويل او التحوير------الدرس الرابع
المهمة الاولى | ||||||||||||
| التحويل او التحوير | ||||||||||||
| ||||||||||||
| ||||||||||||
| ||||||||||||
| | ||||||||||||
| المهمة الثانية | ||||||||||||
| ||||||||||||
| ||||||||||||
| في الخيار الثاني وهو احظار لوح الفرش في برنامج الفوتوشوب موجود عدة الواح للفرش ولكنا غير ظاهره باستطاعتك ادراجها ولا دراجها انقر على احظار لوح اشكال ( replace brushes) المرقم برقم 2 وبعد ذلك سوف تختار الفولدر التالي الموجود بداخله لوح الاشكال C:Program FilesAdobePhotoshop 5.5 MEGoodiesBrushes تجد فيه اربعة الواح وهي مسماه كالاتي افتح كل لوح ليتم ادراجه Assorted Brushes Drop Shadows Brushes Natural Brushes Square Brushes | ||||||||||||
| | ||||||||||||
| المهمة الثالثة | ||||||||||||
| انشاء صورة ذات درجة لون مزدوجة (مكونه من لونين) افتح اي صوره | ||||||||||||
| ||||||||||||
| ||||||||||||
| ||||||||||||
| | ||||||||||||
| المهمة الرابعة | ||||||||||||
| انشاء حزام (اطار) | ||||||||||||
| ||||||||||||
| | ||||||||||||
| المهمة الخامسة | ||||||||||||
| الحشو افتح اي ملف وحدد من الملف ماتريد ان يكون مادة الحشو لديك | ||||||||||||
| [ندعوك للتسجيل في المنتدى أو التعريف بنفسك لمعاينة هذه الصورة] | ||||||||||||
| بعد التحديد اختر نسخة للحشو تحرير ---> نسخة للحشو edit--->define pattern | ||||||||||||
[ندعوك للتسجيل في المنتدى أو التعريف بنفسك لمعاينة هذه الصورة] | ||||||||||||
| افتح الملف المراد وضع مادة الحشو فيه او انشئ ملف جديد للحشو بعد فتح الملف اختر تعبئة تحرير --->تعبئة edit--->fill | ||||||||||||
| [ندعوك للتسجيل في المنتدى أو التعريف بنفسك لمعاينة هذه الصورة] | ||||||||||||
| اختر نوع التعبئه الحشو كما هو واضح امامك واختر شفافية التعبئه من خيار تظليل واخترنا 100% وهذه الصوره بعد الحشو بالمادة السابقة | ||||||||||||
| [ندعوك للتسجيل في المنتدى أو التعريف بنفسك لمعاينة هذه الصورة] | ||||||||||||
| | ||||||||||||
| نهاية الدرس الرابع |
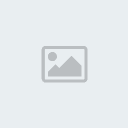 رد: لتحويل او التحوير------الدرس الرابع
رد: لتحويل او التحوير------الدرس الرابع
مدير المنتدي
ابداع يفوق الوصف .. في الطرح
ناهيك عن السمو في جلب الفائدة لصرحنا الشامخ .. ومرتادية
لاجل ذلك نحمل لكِ على عاتقنا كل امتنان
سلمت ذائقتك التي انتقت بمنتهى الروعة
واناملك التي طرحت بمنتهى التأنق
لاعدمنا جديدك ... المفيد ... الممتع ... القيم .
ولاحرمنا شغفنا لرائعك الجديد الدائم
دمتٍ بود
(ويستحق التثبيت)
تح ــياتي
ابداع يفوق الوصف .. في الطرح
ناهيك عن السمو في جلب الفائدة لصرحنا الشامخ .. ومرتادية
لاجل ذلك نحمل لكِ على عاتقنا كل امتنان
سلمت ذائقتك التي انتقت بمنتهى الروعة
واناملك التي طرحت بمنتهى التأنق
لاعدمنا جديدك ... المفيد ... الممتع ... القيم .
ولاحرمنا شغفنا لرائعك الجديد الدائم
دمتٍ بود
(ويستحق التثبيت)
تح ــياتي

بالثقة عايشة- مشرفة منتدى الترحيب بالاعضاء الجدد

- رايك فى المنتدى : احلى منتدى شفوته فى حياتى

عدد المساهمات : 229
نقاط : 313
السٌّمعَة : 3
تاريخ التسجيل : 06/01/2011
الموقع : www.shork99.yoo7.com
 مواضيع مماثلة
مواضيع مماثلة» الدرس الرابع من دروس دورة الوسائط الاحترافية
» صيغ دمج الطبقات- الدرس التاسع
» ليه بنلبس الدبلة في الإصبع الرابع.. الب
» شرح القوائم العائمة----الدرس الثالث
» الليرات ودمجها---الدرس السادس
» صيغ دمج الطبقات- الدرس التاسع
» ليه بنلبس الدبلة في الإصبع الرابع.. الب
» شرح القوائم العائمة----الدرس الثالث
» الليرات ودمجها---الدرس السادس
صفحة 1 من اصل 1
صلاحيات هذا المنتدى:
لاتستطيع الرد على المواضيع في هذا المنتدى
